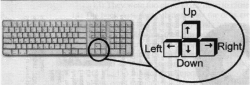
Hobart John
John's Hints and tips page
Very simple hints and tips here for users of MS Windows.
This is the first of a series of my hints, which I hope will help people to use their computer easier.
KEYBOARD SHORT CUTS.
TO SHUTDOWN.
If only the Desktop is visible, no other application windows visible; ALT+F4
This means to hold down one of the ALT keys, most keyboards have one to the left and one to the right of the Space bar. While holding down the ALT key, dab the F4 key. This is at the top of the keyboard - F4 to F12 are the Function keys.
The Dialogue box will appear - W95, W98, gives one the choice to Standby, Shutdown or Restart.
If the radio button is in the hole opposite Shutdown then you can either -
OK, Cancel or Help.
The OK button appears to stick out which coincides with the Enter key on the keyboard. There is no need to use the mouse to click on the OK button, simply dab the Enter key.
With W XP - the choices are, Stand By, Turn Off, Restart and Cancel. To Turn Off dab the U key on the keyboard – note the letter “u” in Turn Off is underlined.
Dabbing the Enter key puts the system in 'sleep mode” so the computer does not need to be re-booted again.
John D’Alton BSOL mentor – alias – Hobart John
This is the second of a series of my hints, which I hope will help people to use their computer easier.
MORE KEYBOARD SHORT CUTS.
TO COPY, PASTE, CUT and PRINT.
Copy and Paste are two actions one constantly does when using a computer whether it be an IBM PC running GNU/Linux or MS Windows or an Apple.
Copy text or images then Paste somewhere, either in the same document, in a different document or in a different application. Both functions can be performed using the applications Edit/ Copy and Edit/ Paste item from the Menu Bar. But it's quicker to use keyboard shortcuts.
CTRL+C to Copy.
CTRL+V to Paste.
CTRL+X to Cut.
On some rare occasions there is no Menu Bar at all but the keyboard shortcuts still work.
To print something, CTRL+P. Note that although "Paste" begins with a "P", the letter "P" is already used for Print so the letter "V" is used.
The shortcuts mean that one presses and holds down the Control (CTRL) key then dabbing the other letter key, in the above case, the “C” or “V” or ”X” or “P”. Then stop holding down the CTRL key.
John D’Alton BSOL mentor – alias – Hobart John
Shortcut Keys.
One of the easiest and shortcut key is the Esc which stands for Escape. The key is top left on the keyboard.
It was designed in DOS days, decades ago and means to escape from somewhere or a point in an application and go back one step.
In MS Windows it is a non destructive key. If you are not sure what to do, just dab the Esc key to go back from where you had just been.
Sometimes a menu drop down list, dialogue box or something appears on screen, rather than clicking on a close button or something, simply dab Esc. Simple!
Like all shortcut keys, it does not always work. Try it.
Here is an example.
Say you right click on the clear part of the desktop, a dialogue box about the size of a matchbox appears. Just dab the Esc key.
More keyboard shortcuts
This keyboard shortcut was extremely useful last century when using Micro$oft Windows 3.1 and W 3.11. There was no Task bar.
From M$ Windows 95 on there is now a Task Bar. The bar at the very bottom of the monitor/screen/desktop.
If one has as an example four applications open at the same time. Example, Internet Explorer, MS Word, Pegasus E-mail, MS Excel and these are all full screen. If one is working with Word and then wants to work on Excel most people mouse click the Excel button on the Task Bar which then brings Excel full screen.
There is a faster way!
In this same example.
Hold one of the Alt (Alternate) keys on the keyboard down, dab the Tab key, the key left of the "Q" key. Do not lift your finger off the Alt key. One then sees an oblong box in the centre of the screen, over the top of, in this case, the Word application. Dab the Tab key until the little boundary appears around the Excel icon. If you go past it just keep tabbing until the Excel icon is enclosed (selected). Take your finger off the Alt key and Excel will appear.
If one needs to go this time to Int Explorer, hold the Alt key down, dab the Tab key until the Int Explorer Icon is selected, take your finger off the Alt key and Int Explorer will appear.
Simple!
Try it.
Shortcut Keys
This is not really a "shortcut key" hint. It is about the four arrow keys on the keyboard. These keys are on the right side between the Enter key and the numeric key pad. They are the left, down, up and right keys: These are non destructive keys, unlike other keys that can make "bad" things happen, deleting things and so on.
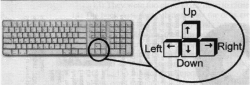
These arrow keys move the flashing cursor when working with text, typing text into a letter, email, book etc.
The arrow keys can be used either for text or for object, which is an image, a photo, graphics or some types of boxes. Today I shall concentrate on text use.
When one is typing in text and wishes to change a character, word or number many people reach for the mouse and click to where one needs the flashing cursor. Instead many times it's easier to move the flashing cursor by using one of the arrow keys. while typing in text the arrow keys are closer to one's fingers than the mouse. Simple and fast!
You may be working on a document, book or such like that is ten pages long. You have gone back to page five and put the flashing cursor somewhere on page five. Perhaps you have selected and copied some text to use on another page. You scroll down to page eight to check something, then the ´phone rings. You come back ten minutes later and have forgotten what you were doing. You need to go back to the page where the flashing cursor was, somewhere. You can't remember where. Just dab the right arrow key. You will then be back to page five where you have copied some text. I use the right arrow key most times which puts the flashing cursor one character to the right. If the left arrow is used the flashing cursor will be one character to the left. If the up or down arrow key is used the flashing cursor will be one line of text up and the down key will place the flashing cursor down one line.
One catch: with some applications, if one dabs the down arrow key the page where the flashing cursor was will not appear. That's why I usually use the right arrow key.
Next month I will talk about the arrow keys in relation to objects. Watch this space! Hobart John.
More short cut keys
There are many short cut keys, perhaps hundreds.
Remember, many were developed long before the mouse came into being.
1 ALT+F4 to close a window or application (app) down instead of clicking on the far right little X button in the top right of a window.
Hold down either of the ALT (Alternate) key then dab the function key F4. The F(unction) keys are at the top of the keyboard, F1 to F12.
The window or app will close. If you have been typing a document into a wordprocessor app, editing in a DTP app or editing an image and have not Saved your work a dialogue box will appear asking do you want to save or not. You will have to answer as necessary.
2 Spell check = F7
Most wordprocessor apps have used the F7 key over the past decades. WordPerfect used the F7 key. Try it!
3 Page Up and Page Down keys. These keys scroll quickly up or down one screen at a time. If you are looking at a document at the top of page one, PageUp won´t do anything because it can´t go further ¨up¨ the page. The same applies if you are looking at the bottom of the last page, PageDown can´t do anything. This is quicker than clicking the vertical scroll bar.
4 Tab key. This is the key on the far left above the Caps Lock key and under the ~~ (tilde) key.
It does the work as the Tab key on a typewriter. It inserts a number of spaces in a text or numeral line. The number of spaces can be set from about three to possibly twenty, usually about seven. I don´t use it much; about the only time I use it is in a sort of list, such as a price list, an example below.
Cost of accommodation for one week is zzzzzzzzzzzzzzzzzzzzzzzz$345.00
Cost of accommodation for two weeks is a really good price zzzzzz$602.00
The ¨one week¨ line I used three Tabs, The ¨two week¨ line I used only one Tab. See the width of the spaces. The space to $345.00 looks like there are about four Tab spaces compared with $602.00. Study it. BUT...... the dollar amounts may not show correctly on the readers Web browser, it depends on the browser. The two amounts should be vertically in line.
I advise people not to use the Tab key unless absolutely necessary, it can be a real pain and cause problems. Do *not* use Tabs when you are typing E-mails as problems may occur at the senders or receivers end in regards to the setting of the text. The same with a HTML page so I had to do a fiddle to make it appear as though I did use the Tab key, just for this Hints.
John D’Alton BSOL mentor – alias – Hobart John
-----------------------------
I would like to advise people that I build my own Web site at;
I do have a page on it I call John´s Unofficial BSOL Page.
--------------------------------------------------------------------
This is my E-mail address which is not clickable
![]() for technical reasons!
for technical reasons!
To go back to John's page this is the way
To go back to Hobart John Web site click here